Il C64 mini su Amazon

Il C64 Maxi su Amazon

Guida per dumpare o convertire le cassette del Commodore 64 oppure Commodore c16 oppure Commodore vic20 in formato digitale tramite il processo di registrazione audio
Prefazione:
Prima di tutto è necessario precisare che esistono vari formati di file dopo la conversione di una cassetta:
TAP, T64, PRG , P00, etc.
Questa sezione copre solo la generazione di file tap per C64, dato che il .tap e' l'unico formato fedele alle cassette originali.
E' possibile infatti effettuare anche il processo inverso e cioè dal file tap creare un file wav per poi registrare la cassetta su un nastro e fallo funzionare su un vero Commodore c64 o c16 o vic20.
Sappiate che la generazione di un file TAP funzionante e' un processo lungo ma non è faticoso.
Iniziate subito il processo della conversione delle cassette perché il nastro magnetico si deteriora nel tempo (specialmente se le tenete in cantina dove c'è molta umidità.) In caso che non volete proprio cimentarvi nel processo potete inviarle a noi (andate sul forum per comunicarlo o inviateci un'e-mail saremo felici di farlo)
Prima di effettuare il dump e inviarlo, verificare che non sia presente sul sito (questo vi eviterà spreco di tempo)
Requisiti:
Dump o conversione delle cassette con un normale registratore oppure un walkman
Il processo di dump o conversione di una cassetta si compone di tre fasi:
Alcuni consigli prima d'incominciare la registrazione:
Collegare il registratore con un comune cavo audio jack->jack (jack 3,5) alla scheda audio del pc e precisamente nell'ingresso line-in o linea d'ingresso (solo se avete un portatile è possibile anche usare il jack del microfono).
Ora aprire il programma Audacity e vi troverete in questa schermata:
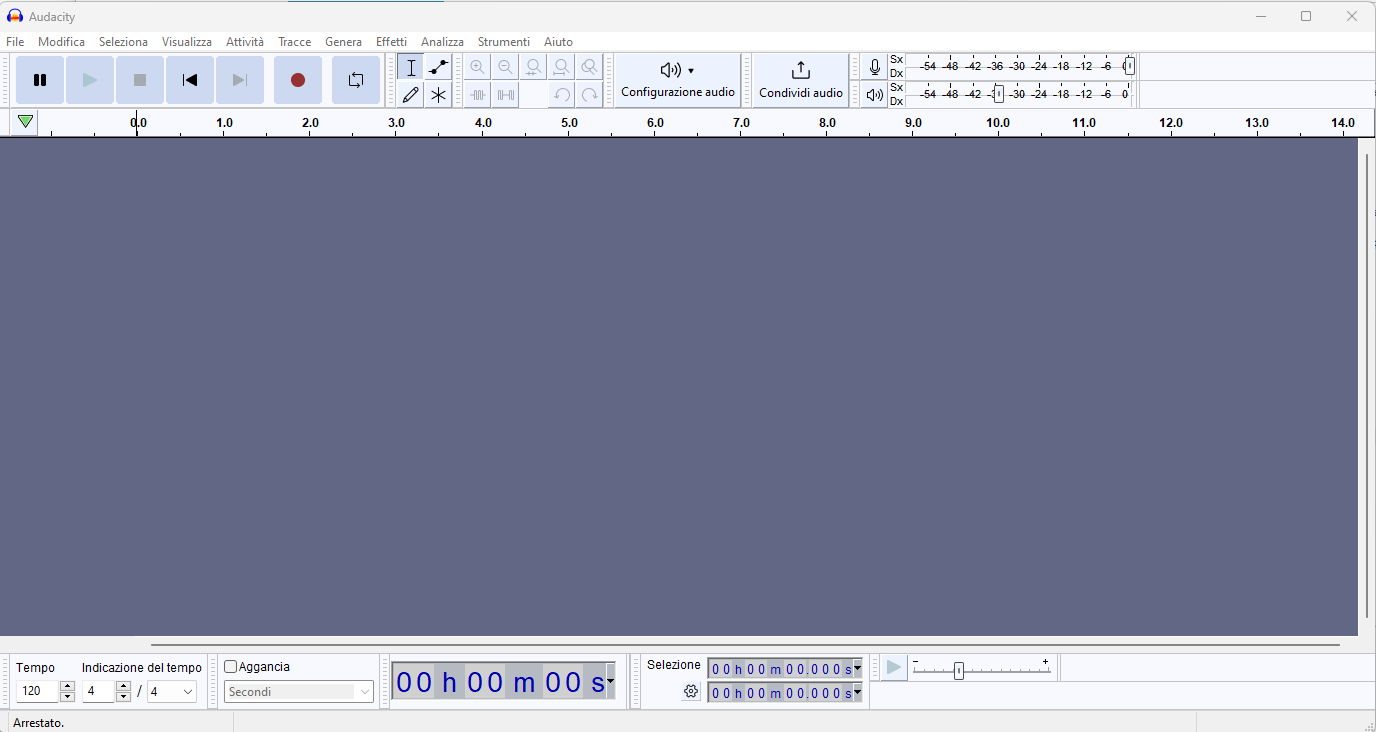
prima di iniziare la registrazione, è necessario effettuare alcune impostazioni fondamentali sul programma:
Cliccare sul tasto configurazione audio, quindi dispositivo di registrazione e scegliere il dispositivo line-in, vi porto un'immagine di esempio per darvi una guida passo passo e sapere dove cliccare (il dispositivo line-in nell'immagine seguente non è riportato):
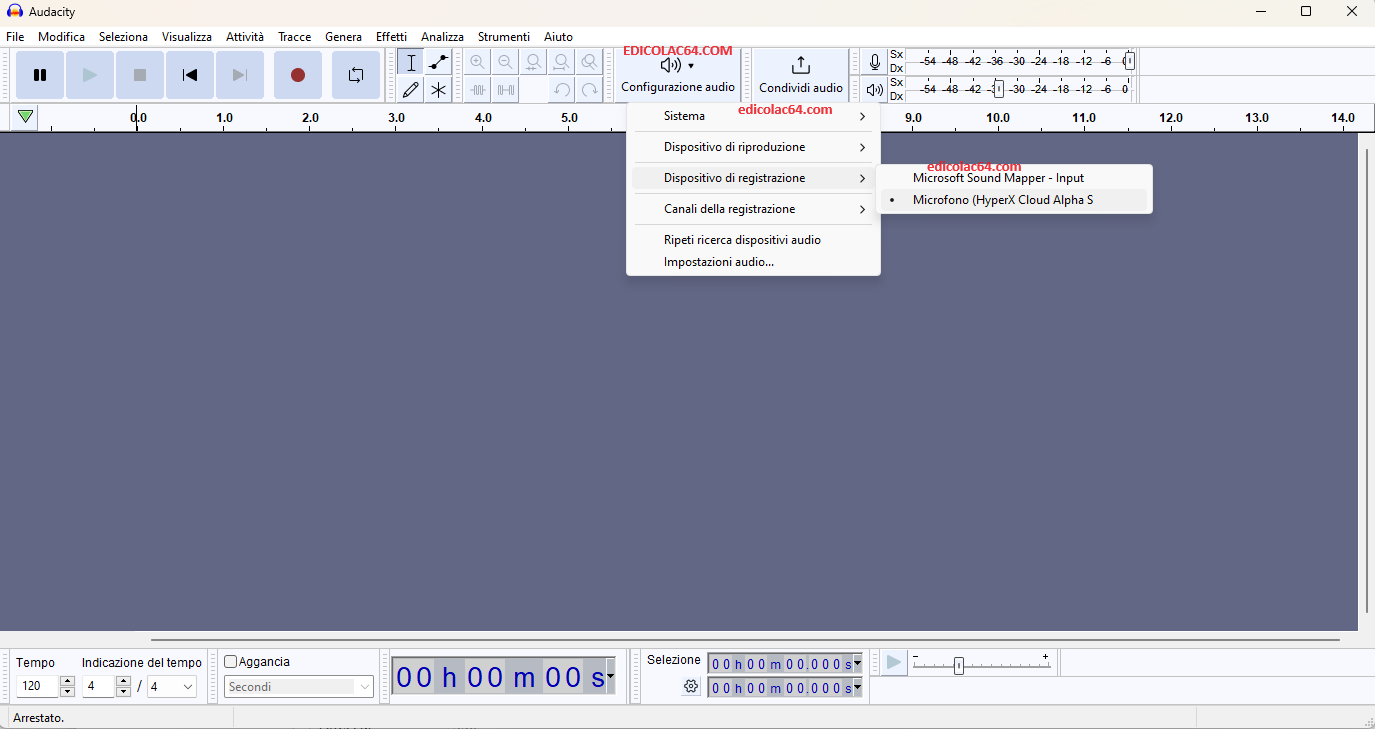
Ora andare su l'icona del microfono e impostare il livello di registrazione al 100% come nell'immagine seguente:

Fatto ciò andare in andare su Modifica e poi su preferenze come nell'immagine sottostante:
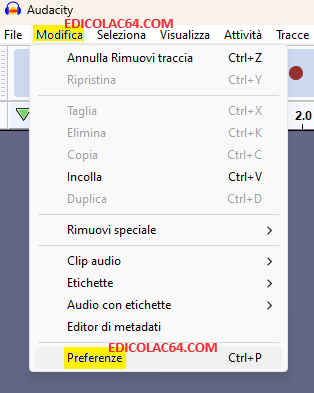
in modo che si apra questa finestra come l'immagine sottostante:
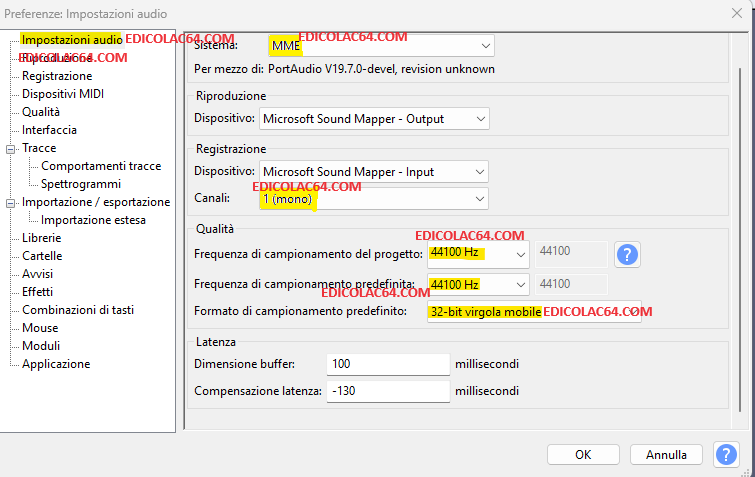
E' necessario impostare i seguenti valori (in impostazioni audio):
Impostati i valori è possibile premere il tato OK.
Iniziamo con la registrazione dell'audio:
Prima di tutto è necessario verificare con il registratore o il walkman vuoto (senza cassetta all'interno) che esso non produca un eccessivo rumore di fondo (questo dipende molto dalla qualità costruttiva dello stesso).
Impostiamo il volume del registratore o del walkman al massimo e iniziamo la registrazione premendo il tasto rosso presente sul programma Audacity, poi premiamo il tasto play sul registratore e/o walkman e aspettiamo una ventina di secondi in modo che compaia un grafico come quest'esempio:
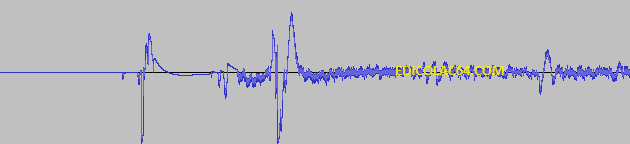
Clicchiamo sul tasto stop del registratore e sul programma Audacity (il quadrato tutto nero per intenderci)
Se si riscontra un rumore come nell'immagine precedente, è sicuramente necessario abbassare il volume dello stesso e provare a registrare nuovamente.(per farlo basta premre il tasto x vicino alla scritta Audio 1, rispondere No alla domanda che propone di salvare il file e premere nuovamente il tasto rosso di registrazione).
A grandi linee un rumore tollerabile è come nell'esempio dell'immagine sottostante:
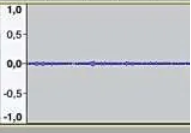
Se il vostro registratore crea un rumore talmente basso da avere una linea piatta siete a cavallo, perché lo stesso ha un rumore di fono praticamente inesistente.
Una volta effettuata questa regolazione è comunque necessario effettuare un'altra regolazione dell'audio effettuando una registrazione di una cassetta, questo per far in modo che l'onda dell'audio non deve essere troppo alta in modo che l'onda audio registrata non venga tagliata ma un pelo prima che la stessa possa essere tagliata (a mio malincuore devo segnalare che purtroppo il volume a volte può cambiare da cassetta a cassetta e questo dipende dallo stato di conservazione delle stesse, umidità, fonti di calore o magnetismo possono rovinare il nastro magnetico).
Per regolare quindi ulteriormente il volume di acquisizione seguite queste indicazioni.
Per prima cosa consiglio di tenere attivo l'audio del pc in maniera da sentire quello che il computer sta acquisendo.
Le cassette del c64 o del c16 o del vic20 faranno dei rumori e questi rumori vanno identificati in quanto ciascun rumore corrisponde ad un tipo di segnale diverso e ciascun segnale puo' avere un volume differente dagli altri, per cui dovete controllare che nessuno di essi provochi la saturazione della banda, che vengono rappresentare da linee rosse presenti nel grafico del programma Audacity.
Vi riporto un esempio:

In quasi tutte le cassette prodotte dal 1986 in poi, i rumori sono sempre piu' o meno simili.
Se possibile cominciate cercando di acquisire cassette della SIPE (Special Program, Special Playgames , Top playgames, Wargames, Magnifici 7) oppure della pubblirome (Supergame 2000, Game 2000, Super C64eC128, quelle col manuale formato cassetta).
Quando acquisite una di queste cassette sentirete più' o meno questo:
Ecco una "leggenda" dei suoni :
fiiii = fischio molto acuto
crrrr= gracchiare
feeeee= rumore a trombetta
cfrcrf = rumore molto molto incasinato e fortemente variabile
(e se vi viene da ridere leggendo queste definizioni, inviatecene di migliori, tanto il nostro indirizzo di posta elettronica lo sapete)
questo e' quello che sentite:
fiiiiiiiiiiiiiiiiiiiiii-crrrrrrrrr-fi-crrrrrrrrrrrrr-fiiiiiiiiiiiiiiiiii-crrrrrrrrrrrr-fi-crrrrrrrrrrrrr-feeeeeeeeeeee-crfcrfcrfcrfcrfcrfcrfrcrfcrfcrfcrr
In altre parole sentirete:
1) Un fischio molto acuto e molto lungo (qualche secondo)
2) Una fase di gracchiare di qualche secondo, interrotta al centro da un fischio cortissimo, quasi impercettibile
3) Un nuovo fischio acuto di qualche secondo
4) Una fase di gracchiare, di nuovo interrotta a metà' da un fischio cortissimo
5) Un rumore "trombetta" di 1 secondo o frazione di secondo
6) Un rumore estremamente confuso e molto variabile
Se continuate ad ascoltare, terminata la fase 6 si ricomincia con la fase 1 (Che corrisponde al programma successivo).
Le fasi 1-2-3-4 corrispondono al "loader", mentre le fasi 5-6 alla zona registrata in turbo del programma.
Per regolare correttamente il volume della cassetta cominciate ad acquisire la cassetta arrivando a scaricare almeno un paio di secondi della fase 6
Una volta acquisito questo spezzone di nastro, il programma di acquisizione vi mostrerà una visione completa della forma d'onda.
Ascoltando la registrazione appena effettuata potete anche riconoscere i quattro tipi di rumori.
Il fischio iniziale "fiiiiiii" corrisponde ad una sinusoide "perfetta" cioè con le anse tutte della stessa dimensione.
Il "crrrrrr" corrisponde invece ad una sinusoide simile a quella precedente, ma con le anse "irregolari" cioè' di dimensioni vistosamente variabili: alcune più strette e altre più larghe.
Il "peeeee" corrisponde ad una sinusoide che e' più stretta di quella del "fiiiiiiiii", con la dimensione delle anse che segue un ciclo regolare del tipo pgpgpgpgpgpgpgg-pgpgpgpgpgpgpgpgg-pgpgp.....
cioè' c'e' una sequenza piccolo-grande che si ripete sette volte di seguito seguita da un'ansa grande. Il "crfcrfcrf" corrisponde ad una sinusoide simile a quella precedente, ma con la dimensione delle anse continuamente variabile e casuale.
Ora è necessario per prima cosa controllare che in tutte e 6 le zone non arrivi mai a saturare il sistema e non siano presenti le linee rosse, se presenti è necessario abbassare leggermente il volume, potete farlo anche il "live" e cioè mentre state effettuando una registrazione.
Eliminate le linee rosse, consiglio di effettuare una nuova registrazione di 1/2 minuti.
Finita la registrazione, effettuare uno zoom (premendo il tasto CTRL della tastiera e la spostando la rondella del mouse verso sopra) per verificare che le onde non siano tagliate, l'esempio sottostante porta delle onde sinosuidali non tagliere:
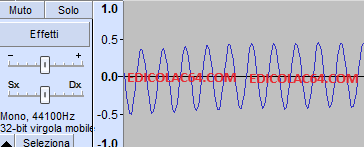
di acquisizione, cioè la sinusoide non deve arrivare mai tagliata sui bordi in alto e in basso, ma che al tempo stesso il segnale sia forte, cioè' non sia troppo distante dai bordi dello schermo.
Un segnale ottimale è come nell'esempio sottostante:
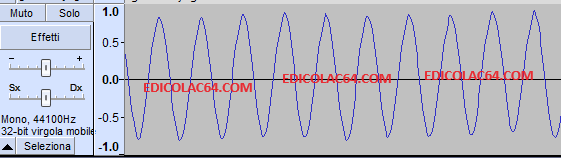
Quindi regolare il volume per ottenere più o meno un segnale del genere, senza avere le linee rosse
Notate che questa fase le prime volte e' abbastanza noiosa, ma una volta acquisita un po' di esperienza diventa la più semplice. Quando avrete ottenuto un segnale ottimale potete effettuare una registrazione completata.
Tengo a segnalare che le cassette rovinate avranno un segnale con alti e bassi questo a causa del deterioramento del nastro, come l'esempio sotto riportato:

In questo caso sarà difficile ottenere dei giochi funzionanti, si consiglia di passare ad un'altra cassetta, se volete potete provare a inviare la cassetta a noi e proveremo a effettuare il lavoro di dump, ma ovviamente non possiamo promettervi nulla.
Terminata l'acquisizione del file wav inizia il processo di conversione del file in formato TAP.
Per questa fase si consiglia l'uso del programma AudioTap.
Downloads
Vediamo come si presenta il programma e come procedere:
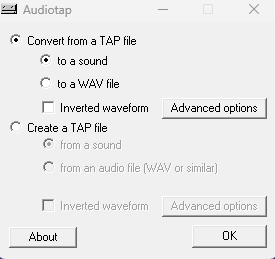
Aperto il programma basterà impostare le opzioni come da immagine sottostante:
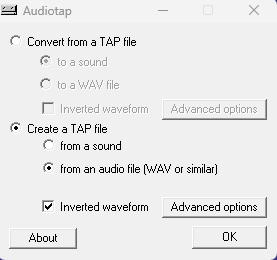
Premendo il tasto Ok si aprirà una finestra dove sarà necessario scegliere il percorso dove avete salvato il file wav, come nell'immagine sotto riportata:
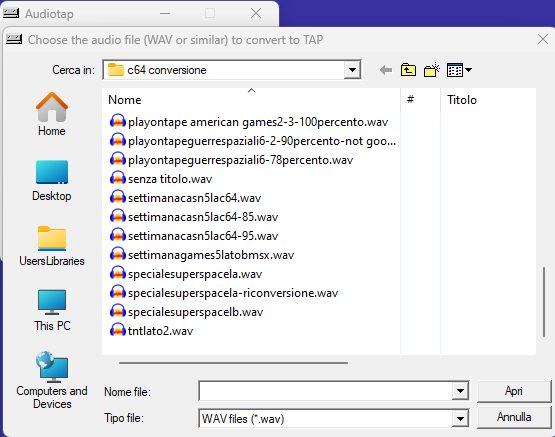
Ora basterà inserire un nome a vostro piacimento del file che verrà creato (tap)
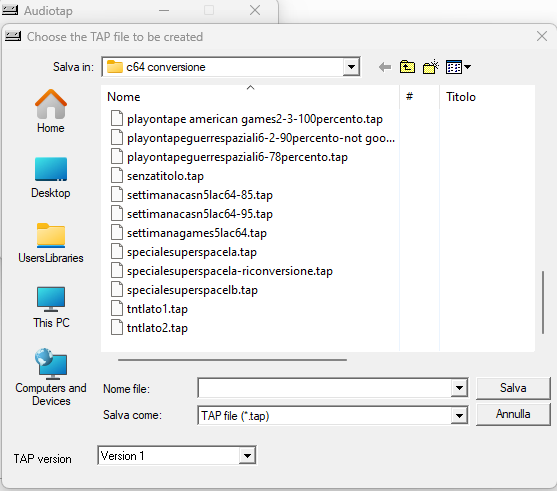
il processo inizierà ed impiegherà pochissimi secondi. Una volta terminato potrete testare il file caricandolo con il vostro emulatore preferito.
Un’alternativa è usare un programma Tape64.
Per usare il Tape64 dovete avere un minimo di familiarità con MS-DOS.
Copiate il file wav e il Tape64 in una directory e aprite una shell (prompt) del DOS, quindi portatevi nella directory contenente il file wave.
Ora tentate di convertire il tape con la seguente linea:
tape64 -i:nomefile.wav -or -r -t:10
Non preoccupatevi delle eventuali segnalazioni programs with load error(s); o altre segnalazioni del genere: è perfettamente normale.
A questo punto il programma dovrebbe avervi generato un file tap.
Createvi subito una copia di sicurezza di questo programma e usate un emulatore di C64, preferibilmente il VICE 2.2 oppure 1.15 o 1.14, per testare il file TAP appena ottenuto.
Se siete particolarmente fortunati tutti i giochi funzioneranno al 100%, ma nel 90% dei casi otterrete uno o più giochi che non funzionano.
Se non tutti i giochi funzionano al 100% provate a dare lo stesso comando di prima, ma cambiando il valore del parametro t, ad esempio:
tape64 -i:nomefile.wav -or -r -t:5
e vedete cosa esce fuori.
Le prime volte dovrete provare la procedura anche con 6-7 valori differenti prima di avere una cassetta completamente funzionante, ma col tempo acquisirete la pratica necessaria a ridurre il numero di tentativi a 3-4 per cassetta (2 per quelle migliori).
Tuttavia, dovete sapere che raramente riuscirete a cavarvela con meno di due tentativi.
È questo il motivo per cui il dump delle cassette per C64 con il tape64 è così faticoso.
Tenete presente che i valori di del parametro t che vi permettono di ottenere un nastro funzionante vanno da 1 a 30 e che possono variare sensibilmente da un nastro all'altro.
Se notate che il tape64 non vi fornisce immagini funzionanti per nessun valore del parametro t allora, può darsi che abbiate una scheda sonora che non inverte il segnale (alcune soundblaster molto vecchie lo fanno), in tal caso dovete eliminare il parametro -r r provare la seguente riga:
tape64 -i:nomefile.wav -or -t:10
In alcuni casi scoprirete che e' impossibile ottenere una cassetta integra in un unico file, perché, ad esempio, alcuni giochi funzionano solo quando il parametro t e' 4, mentre altri funzionano solo quando è 5.
In questo caso è possibile costruire una cassetta funzionante a partire dalle due cassette semi-funzionanti.
Potete scaricarvi un programma generato dal sito TSM (presente nella sezione utilità del sito edicolac64.com) che si chiama stap che permette di separare ogni singolo gioco dal file .tap generato.
Se volete potete tentare di rimetterle insieme consecutivamente tutti, potete usare un'altra utilità' creata sempre dal sito TSM ma vi sconsigliamo di farlo perché a volte alcuni giochi non partono (presente nella sezione utilità del sito edicolac64.com)
Per testare il dump si consiglia di caricare ogni gioco con l'emulatore winvice 2.2 o 1.15 o 1.14 e testare il gioco per almeno 1 minuto
4 -Ottimizzazione e ri-test del dump della cassetta :
A questo punto è bene effettuare il procedimento di pulizia/ottimizzazione del file generato della conversione in formato TAP.
Per farlo potete usare il programma Tapclean
è possibile scaricare la versione front end per windows a questo link
Ecco anche la guida per l'uso in inglese a questo link
Oppure potete scaricare la versione dos da questo link
Questa la procedura da linea di comando DOS (oppure finestra dos del sistema operativo windows qualsiasi):
Scaricato il programma Tapclean, decomprimiamolo e mettiamolo nel seguente percorso C:\tapclean, quindi eseguiamo i seguenti comandi:
C:\
cd tapclean
tapclean -o nomefile.tap (nomefile è il nome del file che avete creato).
L'opzione -o consente l'ottimizzazione del file, esistono altre opzioni per saperlo digitare tapclean -h
Finita l'ottimizzazione del file verrà creato un file chiamato cleaned nomefile.tap
È possibile quindi testare nuovamente la cassetta con il vostro emulatore preferito e verificare che tutto funzioni senza problemi.

